ムームードメインから Google Domains にドメインを移管した
ムームードメインで管理していたドメインを Google Domains に移管した。
移管した理由としては、Google Domains のほうがコントロールパネルが使いやすそうだったのと、単純に Google Domains を使ってみたかったから。
また、Cloud DNS を使うことも考えているので、それなら同じ Google のサービスで管理したほうがわかりやすそうだなという考えもあった。
ドメインを移管したのは初めてだったが、意外と簡単に移管することができた。
せっかくなので手順を残しておく。
参考URL
手順
- 移管後の料金と手順の確認
- ムームードメインでドメインロックを解除する
- ムームードメインで認証コードを取得する
- Google Domains で移管手続きをする
- ムームードメインから確認メールが届くので承認する
- Google Domains から確認メールが届くので承認する
1. 移管後の料金と手順の確認
まずは https://domains.google.com/m/registrar/transfer にアクセスし、移管したいドメインを入力する。
入力すると、移管後のドメイン料金と必要な手順を教えてくれる。
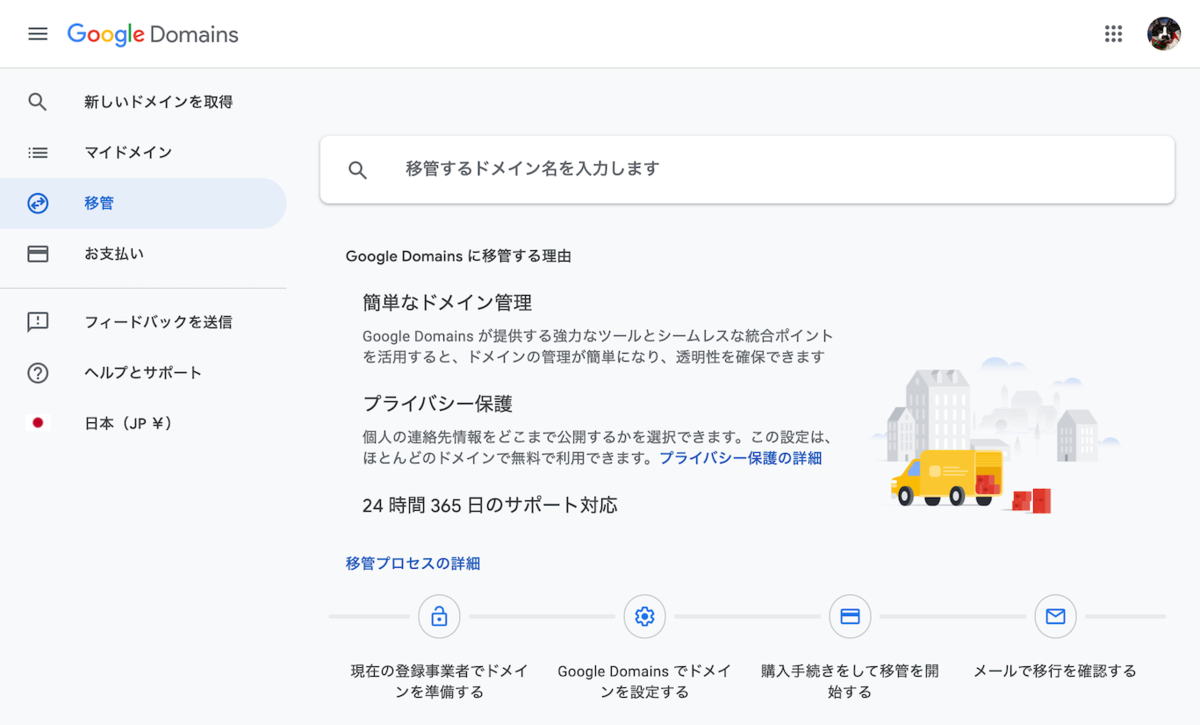
2. ムームードメインでドメインロックを解除する
ドメインロックを設定している場合は、先にロックを解除しておく必要がある。
自分の場合、ドメインロックが設定されているかよくわかっていなくて、この手順はスキップしてしまったものの、
問題なく移管できたのでロックされていなかったのかもしれない。
3. ムームードメインで認証コードを取得する
ドメイン移管の際、Google Domains は WHOIS 情報に登録されているメールアドレスに確認メールを送るようになっているので、
一時的ではあるが WHOIS 情報を公開する設定にしておく必要がある。
以下のページの手順に従って、WHOIS 情報を「お客様の情報」に設定する。
4. Google Domains で移管手続きをする
1. で開いた Google Domains のページに戻り、ドメインの購入手続きを進める。
5. ムームードメインから確認メールが届くので承認する
ムームードメインから移管申請の確認メールが届くので、メールにある URL にアクセスし、移管を承認する。
自分の場合、Google Domains でドメインを購入してから30分ほどでこのメールが届いた。
6. Google Domains から確認メールが届くので承認する
移管を承認してから数時間経つと、今度は Google Domains から確認メールが送られてくるので、
メールにある URL にアクセスし、メールアドレスを確認する。
これで移管は完了。
感想
ドメインの移管ってもっと面倒なのかと思っていたけど、意外と簡単にできてしまった。
手続きの根幹としては認証コード + メールアドレスの確認だけで済むようになっている。
ムームードメインから移管して、ドメイン料金は少し高くなってしまったものの、
期待通りコントロールパネルは Google Domains のほうがシンプルで使いやすいので満足している。